Obwohl RTR bei animierte Modellen seid Anbeginn die Geschwindigkeit der Fahrgeschwindigkeit anpasste wurden die Freunde von historischen Modellen bisher mit gerade mal vier Modellen bedacht. Mit ein Grund dürfte die fehlende Dokumentation sein, wie Hobbymodellbauer es erreichen können, solche Modelle selbst zu bauen. Der Aufwand kann es kaum sein? Denn ein Modell wie ich es hier im Beispiel verwende, benötigt inclusive der Textur, ca. 40 Stunden Bauzeit. Dem gegenüber stehen gerade mal 1 1/2 Stunden das Modell zu animieren. Die folgende Anleitung zeigt Dir Schritt für Schritt wie Du vorgehen musst um das Modell fehlerfrei auf die Geleise zu bekommen.
Download einer Beispiellok
Um Dir den Einstieg zu erleichtern, kannst Du hier ein Modell downloaden das ich in Metasequoia 3.0 (Freeware) gebaut habe. Im Download findest Du neben der fertigen „x- Datei“, die Texturen als „dds- Dateien“ sowie auch die Dateien um Dir das Modell in Metasequoia anzusehen oder eventuell abzuwandeln. Solltest Du interessiert daran sein mit Metasequoia selbst Modelle zu bauen, empfehle ich das „Tutorial: Metasequoia“, welches auf die speziellen Anforderungen von RTR eingeht und wie Du diese in Metasequoia verwirklichst.
Der Beitrag enthält einige Anleitungen für Anfänger in Fragmotion. Diese sind in grüner Farbe und können von geübten Modellern übersprungen werden.
Fragmotion
Fragmotion kostet je nach Dollarkurs um die 35 Euro. Das Programm ist dies durchaus wert. Auch wenn die Möglichkeiten recht eingeschränkt sind, komplexe Dinge zu animieren, bei Dampflokomotiven ist recht viel Handarbeit angesagt, stellt es alle notwendigen Werkzeuge zur Verfügung und lenkt dadurch kaum vom eigentlichen Ziel ab. Die Testversion ist wegen ihrer laufen aufblitzenden Grafik gerade für Anfänger nicht zu gebrauchen, weil man zu sehr abgelenkt wird.
Vorbereitung der Arbeitsumgebung
Da RTR verlangt, dass der Pfad zu den Texturen immer mit “C:\rtr\scenes\trains\” angegeben wird, rate ich Dir, einen solchen Ordner anzulegen und in diesen die Texturen für das Modell während der Arbeit abzulegen. Es erspart uns den Aufwand, nach jedem Export um das Modell zu testen, den Pfad per Editor auszubessern. Wenn Du das Beispielmodell nutzen willst, lege die Texturen im „dds- Format“ in diesen Ordner. Wenn Du selbst ein Modell gebaut hast, natürlich die „dds- Texturen“ Deines Modells.
Das Modell öffnen und ausrichten
Da jedes Drehen und verschieben des Modells in Fragmotion die Bones nicht mit verschiebt, kontrollieren wir zuerst ob das Modell für RTR richtig in Fagmotion ausgerichtet ist. Du öffnest die „x- Datei“ in Fragmotion und klickst auf den „Ansichtsbutton“ ganz links. Das Modell muss in dieser Ansicht mit der Front nach oben, links vom der roten Achse und mit spiegelverkehrten Texturen sichtbar sein.
Die Front des Modells ist da, wo Du die Spots auf das Modell gesetzt hast.
Eventuell ist es Notwendig die Texturen in der 3D Ansicht zu kontrlollieren? Dazu klickst Du auf den „3D Ansichtsbuttton“ oben und drehst die Ansicht durch bewegen der Maus mit gedrückter rechter Maustaste. Wenn die Ausrichtung nicht stimmt, kannst Du das Modell als gesamtes markieren und über die das Menü „Transform / Mirror Mesh Selektion“ in der notwendigen Achse spiegeln. Der Nullpunkt bleibt bei dieser Methode erhalten. Das Modell markierst Du am einfachsten damit, dass Du die gesamte Group im Ordner Groups doppelt anklinkst. Das Modell wird rötlich angezeigt. Diese Groups findest Du im Modellexplorrer, welcher standardmäßig links oben im Bildschirm sichtbar ist.
Kontrolle der Texturen
Links siehst Du den Modelexplorer, welcher alle Teile Zeigt aus denen dieses Modell besteht. Für jede Textur sollte es auch nur ein Material geben. Das verkürzt die Ladezeiten in RTR ungemein. Natürlich ist es einfacher die Materialien logisch zu benennen. Wobei Materialien auch Objekte sind und demnach für RTR einen eindeutigen Namen haben müssen. Du darfst innerhalb eines Modells keinen Namen zweimal vergeben!
Solltest Du nicht texturierte Faces vergessen haben, würde für diese ein eigenes Material erscheinen. Durch einen Doppelklick auf das Material werden diese Faces markiert und können so gelöscht werden.
Zerlegen des Modells
Eventuell beherrscht Dein Programm den Export von Objekten? Dann hättest Du mehrere Groups und kannst Dir so das zerlegen ersparen? Wenn Du nur eine Group im Modelexplorer hast, muss Du dieses per Hand machen.
Dazu schaltest Du in die „3D Ansicht“, wählst im Toolsexplorer „Select“ und das Werkzeug „Select Face“ Nun musst Du eine Baugruppe (Ein Teil dass sich bewegen soll) auswählen in dem Du mit der linken Maustaste die jeweiligen Faces markierst. Eventuell musst Du oben bei den Buttons die „Show Backfaces“ Ansicht (Das Symbol mit den roten und grünen Dreieck) aktivieren und in den Eigenschaften des Tooleplorers bei „Backfaces true“ das Häckchen setzen, um die entsprechenden Faces fassen zu können?
Eine Mehrfachauswahl ist mit gerückter Umschalttaste möglich. Wenn Du nun einige Teile markiert hast, klickst du auf den Menüpunkt „Face/ Assign to Group“. Nun hast du zwei Möglichkeiten. Entweder Du gibst im Feld „Namen“ einen Namen ein und erzeugst so mit „New“ eine neue Group. Oder Du hast die Group schon links im Fenster? Dann kannst Du diese auswählen und auf „OK“ klicken. So zerlegst Du nach und nach das Modell in einzelne Baugruppen. Im Modelexplorer werden nun auch diese neuen Groups angezeigt. Du kannst mit einem Rechtsklick auf die jeweilige Group das Kontextmenü einer Group öffnen und diese sichtbar oder unsichtbar machen. So kann man sich die Arbeit sehr erleichtern, da man eine gute Kontrolle hat, was man schon einer Group zugewiesen hat. Ein Doppelklick auf die Group markiert alle Faces dieser Group, was einem auch helfen kann die Orientierung zu behalten. Zum Abschluss kannst Du die Group mit dem Namen „Group“ noch einen eindeutigen Namen wie zum Beispiel „Wagenkasten“ geben.
Die Vergabe der Namen
Bitte berücksichtige das für RTR jedes Teil einen eigenen Namen haben muss! Es darf kein Teil gleich benannt werden wie eine Bone oder eine Textur. In diesem ersten Schritt ist der Name der Groups jedoch nicht weiter wichtig. Da Fragmotion beim Export in eine „x- Datei“ einen Fehler macht. (Doch dazu später mehr) Nun siehst Du unten im Bild, wie der Modelexplorer ein zerlegtes Modell anzeigt. Den Materialien habe ich neue Namen vergeben, wobei vor jedem namen ein „M_“ steht. So kann es nie vorkommen das ein Material den selben Namen wie eine Bone trägt. Die beweglichen Teile sind nun alle jeweils in einer eigenen Group. Wobei es kaum Sinn macht, das Modell links und rechts unterschiedlich zu animieren. Es ist ja nicht möglich das Modell von beiden Seiten gleichzeitig zu betrachten. Im Arbeitsfenster siehst Du die bewegten Teile. Die Group „Wagenkasten“ ist ausgeblendet.
Fehler von RTR
RTR ladet während des Startes das „Default Modell“ und vermisst es. Anhand dieses Modells wird festgelegt wo die anderen Waggons an das Modell koppeln und wie das Modell um Kurven geführt wird. Nun interpretiert RTR den Vergrößerungsfaktor der Bones nicht korrekt. So dass neben eines fehlerhaften Vorschaubildes in der Auswahl Waggons in einem zu großen Abstand kuppeln und Modelle in den Kurven Richtung Kurvenmittelpunkt aus den Geleisen wandern. Der Fehler kann recht einfach abgefangen werden. Wie erstellen für jede Group einen Bone, der auf den Nullpunkt bleibt. Über den Groups die sich bewegen, stellen wir einen Bone am Drehmittelpunkt. So heben sich die beiden Fehler gegenseitig auf und das Modell wird in der Vorschau korrekt angezeigt, sowie die Vermessung während des Startes korrekt durchgeführt.
Daneben gibt es einen Fehler den Fragmotion beim Export in eine „x- Datei“ macht. Um diesen Fehler per Editor möglichst rasch zu beheben zu können, benenne ich jede Bone die an Faces geknüpft wird mit einem „B_“ vor der Bezeichnung.
Erstellen der Bones
Dazu finden wir auf der rechten Seite den Mehrfunktionen- Explorer. Im unteren Bereich von diesem sehen sie einen Reiter „Skeleton“. Öffne den Skeletonexplorer und klicke auf den Begriff „Skeleton“ (neben den Totenkopfsymbol) mit der rechten Maustaste. Im Kontextmenü wählst Du „New/Bone/Bone“. Ein neuer Bone wird erstellt und diesen geben wir gleich einen Namen wie „B_Wagenkasten“.
RTR besteht auf einen Bonesbaum mit einer einzigen Wurzel auf den Nullkoordinaten. Der Name der Wurzel ist egal. Wir können an dieser Wurzel gleich den Wagenkasten hängen, da sich dieser zum Modell ja nicht bewegt.
Nun klicken wir mit der rechten Maustaste auf diesen neuen Bone und erstellen wiederum einem neuen Bone. Diesen geben wir nun den Namen eines Bauteils, dass bewegt werden soll. Unter dieser Bone erstellen wir wiederum eine neue Bone, der wir den selben Namen geben, jedoch ein „B_“ davor setzen.
Dies wiederholen wir für jede Achse wie auch für die Blindwelle. Unter der Blindwelle erstellen wir wiederum eine Bone für die Kuppelstange, sowie nochmals eine Bone mit der Bezeichnung „B_Kuppelstange“. Solltest Du die Beispiellok benutzen, müsste das Ganze dann wie oben aussehen.
Bones mit Groups verknüpfen
Jede Group muss nun mit einer Bone verbunden werden. Dazu klickst Du die Group mit der linken Maustaste im Modelexplorer an. Nun siehst du im Fenster Properties (rechts unten) die Eigenschaften der Group. Unter dem „Name“ und den „FaceCount“ gibt es den Eintrag „ParentNode“. In diesen gibst Du nun den Namen der Bone an, die mit dieser Group verbunden werden soll. Es müsste immer die Bone sein, welcher das „B_“ der Bezeichnung voran gestellt ist.
Der erste Export
Wenn Du nun den Ansichtbutton „Show Bones Assignments with Lines“ (der Knochen mit den bunten Linien) wirst Du keine Änderung bemerken. Jetzt währe ein guter Zeitpunkt das Projekt mal zu speichern. Nun wird es Zeit den ersten Export zu machen. Der Sinn besteht darin, das Fragmotion beim Export die Bones mit den Groups verknüpft. Wir können uns so den Aufwand ersparen die Faces an die Bones zuzuweisen. Dazu klickst Du im Menü „File / Export“ und wählst den „Direkt X Files (.X)“ Filter. Der Filter wird mit den Einstellungen wie unten im Bild gezeigt verwendet.
Wenn Du nun die „x- Datei“ öffnest und die Ansicht auf „Show Bones Assignments with Lines“ schaltest, wirst Du sehen, dass die Bones Verbindungen zu den Vertikeln (Vertex) der Faces haben. Bevor Du weiter arbeitest, solltest Du noch einen Blick auf den Modellexplorer werfen. Es müssten jetzt alle Groups ein „B_“ vor ihrem namen haben? Wenn dem nicht so ist, hast du bei den Verknüpfungen einen Fehler (meist Tipfehler) gemacht. Wenn dem so ist, verknüpfe die Group nochmals mit der Bone und exportiere / öffne nochmals! Wenn alles passt, speichere!
Bones in Position bringen
Nun gehen wir daran, die übergeordneten Bones unserer bewegten Groups in Position zu bringen. Dazu sollten wir die Ansichten Buttons „Show Skeleton“ (Button mit dem Totenkopf), „View Left“ (Button mit dem Mänchen ganz links), sowie „Show Wireframe Overlay“ (Rotes Speichenrad) aktiviert sein.
Im Toolexplorer schalten wir auf „Bone“ und aktivieren „Move Objekt“. Nun klicken wir im Boneexplorer auf den Bone den wir versetzen wollen. Nochmals zur Erinnerung! Die Bones die mit Groups verknüpft sind dürfen nicht bewegt werden. Du kannst nun den Bone mit der linken Maustaste möglichst genau auf das Zentrum der jeweiligen Achse ausrichten. Links siehst Du das Zentrum der Blindwelle als blauen Punkt. Die Bone der Kuppelstange (roter Punkt) muss auf den Drehpunkt der Kuppelstange auf der Welle gesetzt werden, in deren Baum sie im Bonesbaum platziert wurde. (Im unserem Beispiel währe dies die Blindwelle.) Wenn Du alle Bones platziert hast, kommen wir endlich dazu die Teile zu bewegen.
Die Animation
Jetzt erstellen wir eine Animation und schalten alle Bewegungen ab, die wir nicht benötigen. Dazu zoomen wir mal so weit weg, dass alle Achsen sichtbar sind und verschieben mit gedrückten Mausrad die Ansicht so weit nach rechts, dass die Teile rechts sichtbar sind. (Das erleichtert die Arbeit die uns bevor steht.) Nun aktivierst Du im Multiexplorer den Reiter „Animation“. Klickst mit der rechten Maustaste auf das „Animation“ über der „Default Pose“ und wählst „Animation / New“. Jetzt siehst Du unter der „Default Pose“ eine Animation. Wenn diese markiert ist, kannst Du im Fenster Properties die Eigenschaften der Animation einstellen. Wir passen die „NumFrames“ an und aktivieren die Funktion „Looping“.
Anzahl der Bilder
wähle immer eine Anzahl die durch vier teilbar ist und zähle ein Bild hinzu! Wenn man Kolbenbewegungen animieren will, empfehlen sich Zahlen, die möglichst eine Potenz von 2 plus dem einem Bild sind. (17, 33, 65) im allgemeinen fährt man mit 33 Bildern recht gut. Besonders Modelle mit sehr großen Rädern beginnen mit 33 Bildern zu ruckeln. (also auf 65 Bilder erhöhen!) Schnelle Loks mit kleinen Rädern dürften mit 17 Bildern auch noch ruckelfrei laufen? Bei Waggons mit Speichenrädern kommt man mit 17 Bildern gut zurecht.
Frames per Secunde (FPS)
Dieser Wert hängt vom Raddurchmesser ab. Dies muss man im Spiel kontrollieren und sehen ob die Räder in langsamer Fahrt (Stufe 1) den Anschein machen durch zu drehen oder zu langsam zu laufen. Sollte ein Wert unter 10 notwendig sein, beginnt es sichtbar zu ruckeln und Du müsstest mehr Bilder benutzen. Bei Werten über 30 könnte man sich überlegen die Anzahl zu verringern. (das Modell benötigt sonst mehr Rechenpower als nötig) Wenn Du zwei Raddurchmesser in einem Modell hast, orientiere Dich an den größeren Rädern. Die kleineren lässt Du dann einfach zwei Umdrehungen machen während der Animation machen. Falls die kleineren Räder nicht ganz exakt den halben Durchmesser haben, kannst Du das ignorieren. Den kleinen Fehler sieht man kaum.
Animation der Bewegungen
Nun klicken wir doppelt auf unsere „Animation“ im Annimationsexplorer. Somit geht der „Keyfram Editor“ auf. In diesem schalten wir nun alle Spuren aus, welche wir nicht animieren wollen. In dem wir die Häckchen vom den Spuren entfernen. Somit bleiben nur die Häckchen in den Spuren die gedreht werden sollen. Bei den Bones die überhaupt nicht bewegt werden sollen nehmen wir alle Häkchen weg. Danach können wir oben bei den Buttons die sichtbarkeit der Spuren von „Show Translation Keys“ (Pfeil mit Punkt) und „Show Scaling Keys“ (Große und kleine Kugel) abschalten. Nun sollte der Keyframe Editor in etwa so aussehen? Nun klickst Du auf den Button „Initial pose frame“ (Schüssel mit drei grauen Punkten) und erstellst im Frame 1, 9, 17, 25 und Frame 33 eine Pose. Mit der linken Maustaste kannst du den roten Strich verschieben. Dabei wird Dir angezeigt auf welchem Frame Du genau bist. Sollte ein Key falsch platziert worden sein, kannst Du es mit der Maus verschieben, wenn Du den Button „Move Keys“ (Zweirichtungspfeil) aktiviert hast. Markiere nun alle Keys! Das geht am besten, wenn Du „Move Keys“ aktiviert hast und mit gedrückter Maustaste den Mauszeiger über alle Key führst.
Mit einem Doppelklick geht nun das „Edit Key Values“ Fenster auf. Nun kannst du für jeden Key die Werte eingeben. Die in den Keys von Frame 0 und Frame 33 lassen wir alle Werte auf 0. Wir blättern durch die Keys in dem wie den Button mit den Doppelpfeil klicken. Im Frame 9 geben wir für Achsen und die Blindwellen „90“ in der X- Achse ein. Die Kuppelstange drehen wir um „-90“. Im Frame 17 drehen alle Keys auf 180 in der X- Achse. Im Frame 25 geben wir „-90“ für Achsen und Blindwellen ein und demnach 90 für die Kuppelstange. Wenn wir so alle Keys durch haben, können wir durch drücken von OK das „Edit Key Value“ Fenster wieder schließen. Mit einem Klick auf den „Play Forward“ Button (Abspielpfeil nach rechts) kannst Du nun das Ergebnis kontrollieren.
Die Animation muss so ablaufen, wie wenn die Lok rückwärts fährt. Wenn die Richtung stimmt und der Bewegungsvorgang flüssig aussieht ist das Modell fertig.
Der Export und die Korrekturen für RTR im Editor
Nun kannst Du das Modell wieder mit den oben gezeigten Einstellungen exportieren. Wir speichern das Modell noch und schließen Fragmotion. (Einige Rechner vertragen es nicht, das 2 Programme gleichzeitig auf auf den „D3D Treiber“ zugreifen.) Jetzt beseitigen wir die Fehler in der „x-Datei“ Wir öffnen die „x- Datei“ im Editor und öffnen im Menü „Bearbeiten / Ersetzen“ . Als erstes geben wir im Feld „Suchen nach“ einen Schrägstrich „/“ ein. Im Feld „Ersetzen durch geben wir zwei Backslash ein „\\“. Danach klicken wir auf „alle ersetzen. Nun tauschen wir noch „Mesh B_“ durch „Mesh G_“ aus. Nach dem validieren kannst Du das Modell in RTR ausprobieren.
Der Geschwindigkeitstest
Sieh Dir das Modell in RTR bei der langsamsten Geschwindigkeit an! Wenn Du das Gefühl hast die Räder laufen zu langsam, erhöhe die Frames pro Sekunde „FPS“ in den Eigenschaften der Animation. Wenn sie zu schnell laufen reduziere die „FPS“! Im Beispiel wirst Du feststellen, das die Räder etwas zu langsam laufen. Also erhöhen wir auf 22 FPS , exportieren das Modell nochmal und korrigieren die X-Datei im Editor. Nach dem validieren öffnen wir RTR und testen ob die Einstellungen passen.
Zum Abschluss
Spätestens beim dritten Modell brauchst Du für eine solche Animation weniger Zeit als Du dazu gebraucht hast dieses Tutorial zu lesen. Nur mal zur Orientierung. Für das Beispielmodell benötigte ich ca. 5 Stunden um das Modell mittels Verktorstrahlenprojektion aus Photos zu rekonstruieren und eine Seiten- wie Frontansicht zu erstellen. 15 Stunden um eine detailreiche Textur zu erstellen und 5 Stunden das Modell zu modellieren. Die 20 Minuten um es zu animieren, fallen also kaum ins Gewicht.
Dampflokomotiven
Ich empfehle ausdrücklich bei der Animation von Dampfloks das Modell nach der Animation der Räder und Kuppelstangen zu exportieren und aus zu probieren. Bei der Animation der Zylinder und der Steuerstange ist recht viel Handarbeit angesagt und es bedarf doch ein bis zwei Stunden bis alles sauber sitzt. Währe ja schade die ganze Arbeit umsonst gemacht zu haben. Weil schon wo anders etwas schief gelaufen ist.
Versuche ja nicht Inverse Kinematik an zu wenden! RTR stürzt aus mir unbekannter Ursache ab, auch wenn man die Anker wieder gelöscht hat.
Im Internet gibt es die Behauptung das „scalieren“ verboten sei. Das kann ich nicht nachvollziehen. Denn ich habe damit bisher keine Probleme gehabt.
Viel Spaß bei den Versuchen und lass mich bitte wissen wenn Du ein animiertes Modell für die Geleise gebaut haben solltest. Bei Problemen gebe ich gerne in Leopolds Forum oder hier in den Kommentaren Auskunft.




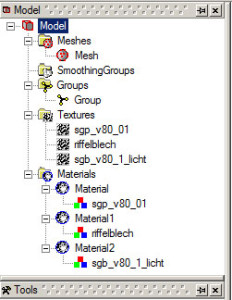
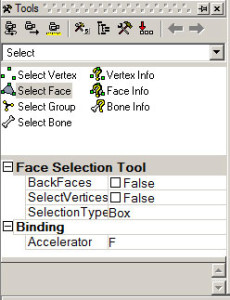
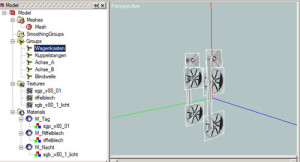
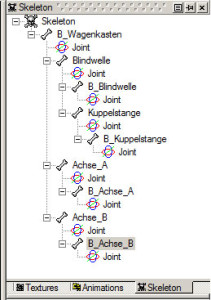
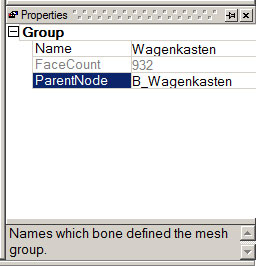
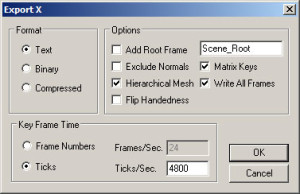
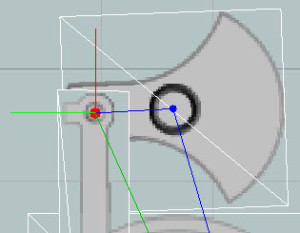
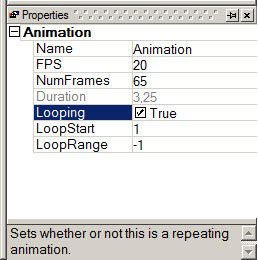
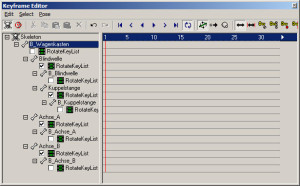
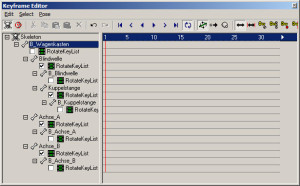
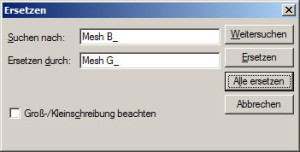
Hallo Johannes, this looks like very detailed tutorial. I ask, would be possible to read this in English? (If you have some friend who knows english, and who could translate it, it would be great! Because the google translator is not precise.)
Thank you in advance ! Karel)
I’ve tried to follow the tutorial but when I export I didn’t have the same window and the model make RTR crash on the loading screen.
I’ve poste a pic of the window that I have on the littleville forum.
by the way could it be possible to have an english translation for this tutorial ? (the automatic translator from german to english or french is sometime not very accurate.)
Thanks !
Florent J
Dear Johannes, thanks for the tutorial,
I have followed all the steps and when I start
RTR is closed and the Starlog file is not
error appears, file x has been loaded
but it doesn’t run.
Servus!
Doesn’t RTR start?
Can the model be selected in the selection?
Is the model not moving?
RTR does not start.
starlog file does not give error x.
Static model loads without problems.
open file with MVIEW program (Directx) shows animation